Cara Mudah Membuat BLOG Website Portofolio Guru Penggerak Menggunakan Google Sites (akun belajar.id) by M.I (Pengajar Praktik)

|
||
Mudah Membuat Website Portofolio Guru Penggerak Dengan Menggunakan Google
Sites
- Seperti yang sudah kita ketahui bahwa google menyediakan berbagai fitur
produk untuk penggunannya, mulai dari layanan Email, Blog, Google Doc,
Youtube, dan berbagai layanan lainnya. Salah satunya yang akan saya ulas Pada
postingan kali ini adalah cara bagaimana anda membangun website dengan
menggunakan layanan yang sudah disediakan oleh google yaitu dengan Google
Sites.
✔ Website Pribadi
Website pribadi biasanya disebut sebagai blog, konten didalamnya berisi
artikel-artikel informatif dengan sebuah topik khusus ataupun campuran.
Jenis website ini dapat digunakan sebagai jurnal pribadi dan juga sumber
penghasilan tambahan, dengan monetisasi ataupun pembuatan artikel sponsor.
✔ Website Portfolio
Jenis ini sebenarnya masih termasuk bagian website pribadi, karena isinya ialah publikasi portfolio atau dokumentasi hasil karya atau pekerjaan yang telah kita lakukan. Jenis website ini sangat berguna untuk para Freelancer yang menjajakan jasa-nya di media digital.
✔ Website Perusahaan/Company Profile
Jenis website ini berisi profil dari sebuah perusahaan. Dan focus utamanya ialah profi dan pengenalan dari produk atau jasa yang dimilki. Selain itu juga website company profile digunakan oleh perusahaan untuk menunjukkan eksistensinya di Intenet, dengan mempublikasikan informasi seputar event-event yang diadakan ataupun peresmian produk baru ,dan lainnya.
Apa Itu Google Sites?
Google Sites merupakan platform untuk membuat website yang disediakan oleh
google, platform pembuat website ini semula dikembangkan oleh JotSpot sebelum
akhirnya di akuisisi oleh google pada tahun 2006, dan tepat pada tanggal 1
Juni 2006 platform ini di re-building full kemudian diluncurkan kembali
sebagai Google Sites dan resmi sebagai bagian dari Google OfficeSuite for
Business.
Google Sites ini sekilas memang terlihat seperti platform pembuatan website,
namun saya pribadi beranggapan google sites ini kurang cocok digunakan ketika
harus membangun sebuah website bisnis yang komplek, ini akan lebih cocok untuk
membuat situs wiki dan intranet perusahaan. Namun demikian fitur yang ada pada
google sites ini sangat mudah digunakan dalam pembuatan website khususnya bagi
anda yang belum pernah membangun website dan ingin membangunya dengan cepat
dan mudah ini dapat menjadi solusi bagi anda.
Google sites digunakan untuk membuat situs webite untuk pribadi
ataupun kelompok, baik untuk keperluan personal ataupun korporat. Google Sites
merupakan cara termudah dalam membuat informasi yang bisa diakses oleh orang
yang membutuhkan secara cepat, dan orang-orang dapat bekerja sama dalam situs
untuk menambahkan berkas file lampiran serta informasi dari aplikasi google
lainnya seperti google docs, sheet, forms, calender, awesome table dan lain
sebagainya Google sites adalah produk yang dibuat oleh google sebagai alat
untuk membuat situs. Google sites sangat mudah digunakan terutama untuk
menunjang pembelajaran dengan memaksimalkan fitur-fitur seperti google docs,
sheet, forms, calender, awesome table dan lain sebagainya
Bagaimana Cara Membuat Website Portofolio Dengan Google Sites?
Dikarenakan Google Sites ini merupakan layanan yang disediakan oleh Google,
maka hal pertama yang wajib anda miliki adalah sebuah akun email termasuk akun
belajar.id (pembelajaran), yah.!, anda harus mempunyai akun google atau gmail
untuk bisa mengakses layanan google lainnya, jika anda belum memiliki akun di
google silahkan anda bisa klik
disini untuk membuat
akun google terlebih dahulu.
Ok, ketika anda sudah membuat akun google anda sudah bisa menggunakan untuk
mengakses layanan google, silahkan anda login untuk masuk, anda nanti akan
dibawa ke dasbord Google Sites, jika anda baru pertama membuka google sites
disitu akan menampilkan halaman yang hampir sepenuhnya kosong, seperti gambar
dibawah ini:

|
| Tampilan Google Sites pertama kali diakses |
Jika anda sudah masuk kehalaman diatas, berikutnya silahkan anda ikuti
langkah-langkah sebagai berikut:
Langkah #1. Buat Situs Baru Dan Beri Nama
Langkah pertama yang anda lakukan adalah dengan klik tanda "+" yang berada
tampilan awal atau disebelah kanan bawah pada dashboard Google Sites,

|
| Klik tanda "+" untuk membuat website baru |
Setelah anda klik tombol "+" untuk membuat situs baru, maka anda akan
dibawa menuju layar pembuatan situs baru, perhatikan disebelah kiri atas anda
akan melihat bahwa situs anda belum diberikan nama dan masih berupa kolom
placeholder yang tertulis "Halaman Tanpa Judul" atau
"Untitled Site" jika anda menggunakan bahasa inggris. Silahkan masukan
nama Website yang anda inginkan. disini saya memberikan nama website
portofolio saya sebagai "gurupenggerak"

|
| Pemberian Nama Google Sites |
Proses pemberian nama pada situs website anda sudah selesai, proses
selanjutnya adalah memilih tema yang sesuai dengan keinginan anda. Proses
selanjutnya masuk pada langkah atau tahap berikutnya yaitu proses pemilihan
tema website.
Langkah #2. Memilih Tema Situs

|
| Pilihan setting |

|
| Memilih tema pada google sites |
Untuk memilih tema situs yang anda inginkan, berikutnya silahkan anda pilih
panel sebelah kanan dashboard Google Sites, disitu terdapat tiga pilihan
yaitu; sisipkan, halaman dan tema, selanjutnya anda pilih tema. Untuk saat ini
google sites baru tersedia 6 tema, silahkan anda pilih salah satu yang menurut
anda bagus untuk dijadikan tema pada website anda
Google Sites saat ini hanya menyediakan tema yang sangat terbatas yaitu baru
ada 6 tema, itupun desainya menurut saya masih sangat kurang bagus, tapi
harapan saya pribadi semoga kedepan google akan lebih meningkatkan lagi desain
dan performa dari google sites. Tapi untuk saat ini okelah, karena fitur
google sites sendiri gratis tis..!!.
Langkah #3. Pilih Tampilan
Langkah berikutnya setelah anda menentukan pilihan tema untuk website anda
adalah memilih tampilan atau layout tata letak dari situs yang akan anda buat,
masih pada panel sebelah kanan, anda klik opsi sisipkan, disini anda akan
disajikan kumpulan tata letak prebuilt yang bisa anda sisipkan pada
halaman-halaman website anda dengan sekali klik saja.

|
|
Panel Tata Letak Google Sites |

|
| Panel Tata Letak Google Sites |

|
| Panel Tata Letak Google Sites |
Pada opsi sisipan anda akan melihat opsi untuk menambahkan elemen seperti
Teks, Gambar, dan Tombol di halaman situs anda. Ada juga kumpulan widget
Google Services seperti Sheets, forms, docs, slides, picture, calendar, dan
lain-lain.

|
|
Panel Tata Letak Google Sites |
Silahkan klik pada elemen atau tata letak yang anda inginkan untuk mengedit
google sites anda.
Langkah #4. Menambahkan Konten Ke Beranda
Setelah memilih tema dan setting tata letak, selanjutnya sekarang kita
menambahkan konten ke situs website kita. Pada tahap sebelumnya, website yang
kita buat masih kosong, baru sekedar memilih tema dan setting tata lelat
website kita. Langkah-langkah yang akan kita kerjakan dalam membuat sebuah
konten website adalah sebagai berikut:
4.1 Mengedit Halaman Header
Mari kita mulai dengan mengedit Halaman Header. Caranya cukup dengan klik pada
halaman header untuk mengedit konten teks. Disini saya memberikan atau menamai
halaman header ini sebagai Home seperti gambar berikut ini:

|
| Halaman Header Google Sites |
Pada pemilihan header ini anda bisa memilih tata letak yang berbeda-beda
sesuai yang anda inginkan, dalam hal ini saya hanya memilih atau menggunakan
header tipe banner saja, jika anda ingin merubah jenis header silahkan arahkan
kursor ke halam header, nanti akan muncul ubah gambar dan jenis header di
sebelah kiri bawah bagian header, silahkan anda pilih jenis header maka akan
muncul 4 opsi pilihan header yaitu: Sampul, Spanduk Besar, Spanduk dan Hanya
Judul. silahkan sesuaikan pilihan anda.
4.2 Mengedit Gambar Sampul
Gambar sampul merupakan bagian background pada header suatu halaman website,
dan untuk mengubah gambar sampul, pindahkan kursor ke gambar yang ada dan
pilih Ubah Gambar. anda bisa merubah gambar dengan memilih opsi "Pilih
Gambar", dan juga anda bisa merubah gambar dengan upload gambar dari komputer
anda melaui opsi atau pilihan "Upload".
Google Sites mendukung pilihan atau opsi Multiple Image Source yang memungkina
untuk mengambil berbagai sumber gambar baik dari sumber lokal seperti; drive
komputer, atau melaui jaringan internet melalui url situs lain, seperti search
engine, google drive, galeri, dan album yang sudah ada.

|
| Merubah Gambar Sampul Google Sites |
Pada artikel tutorial web portofolio ini, saya akan memilih gambar dari drive
komputer saya dengan mengupload gambar untuk sampul yang menurut saya sesuai
dengan tema website saya. dan berikut adalah tampilan gambar sampul untuk
website saya:

|
| Gambar Sampul yang sudah di Rubah |
4.3 Menambahkan Konten ke Halaman
Sekarang saya akan menambahkan sebuah konten pada halaman Home. Saya memilih
untuk membuat tata letak yang ingin saya tampilkan, dan disini saya memilih
untuk membuat sebuah tampilan 2 kolom dimana saya akan menempatkan gambar dan
teks secara horizontal yaitu gambar disebelah kiri dan tulisan atau deskripsi
berada disebelah kanan. Dalam hal ini tentunya anda juga mempunyai selera
masing-masing jadi silahkan pilih yang mana anda sukai.
Untuk membuat sebuah konten pada halaman tersebut tidaklah sulit, karena cukup
dengan klik dan seret ke bagian yang ingin anda masukan, maka konten suda siap
di tulis. Caranya dengan memilih opsi sisipkan pada panel sebelah kanan maka
anda akan menemukan banyak pilihan konten, dan anda bisa memilihnya antara
memasukkan Gambar, Video Youtube, Google Kalender atau Peta. Ini semua adalah
aplikasi yang disediakan oleh Google, sebuah fitur yang memberi Google Sites
keunggulan dibandingkan banyak Platform Pembuatan Situs lainnya
Tampilan hasil dari pengisian konten yang saya buat dapat dilihat sebagai
berikut:

|
| Konten Google Sites |
Proses pembuatan konten tersebut diatas dengan cara memilih opsi sisipkan,
kemudian saya memilih tata letak layout untuk image dan teks seperti berikut:



4.4 Menambahkan Layout Baru
Website yang sudah anda buat dengan menggunakan Google Sites tentunya anda
juga ingin lebih banyak lagi menampilkan konten-konten lain, Saya akan
menambahkan tata letak lain tepat di bawah yang baru saja saya edit seperti
pada gambar di atas. Untuk melakukan itu, yang perlu kita lakukan adalah
dengan mengklik opsi Sisipkan di sisi kanan atas halaman ini dan memilih tata
letak baru. Saya akan mengulangi prosedur yang sama di atas untuk menambahkan
konten ke bagian tata letak baru.



Setelah saya menambahkan konten baru, inilah tampilan situs web saya, anda
bisa perhatikan tampilanya, dan anda bisa memilih sesuai yang anda inginkan,
dalam hal ini saya hanya membuat utuk tampilan sederhana saja seperti berikut
ini:

Sekali lagi hasil screenshoot tersebut diatas hanyalah sekedar contoh dari
selera saya saja utuk kepentingan tutorial dalam artikel ini, tentunya anda
bisa menentukan sendiri model konten seperti apa yang menurut anda bagus.
4.5 Menambahkan Footer

Ikuti terus langkah-langkah dan prosedur dalam pembuatan halaman Home, sampai
anda sudah benar-benar paham untuk membuatnya. Setelah anda menyelesaikan
halaman ini, langkah berikut akan saya tunjukan bagaimana menambahkan footer
ke halaman anda. Untuk melakukannya, scroll ke bagian bawah, dan letakan
kursor pada halaman beranda, nanti pada bagian bawah halaman akan muncul
(tambahkan footer) selanjutnya klik tombol Add Footer seperti gambar yang saya
tunjukkan di bawah ini:

Anda dapat menambahkan teks ke footer dan menyesuaikan tampilannya agar
seperti apa yang anda inginkan. Untuk tampilan footer pada situs saya seperti
gambar berikut:
Langkah #5. Menambahkan Halaman Baru
Sebuah website lazimnya memiliki banyak halaman yang memuat jenis informasi
berdasarkan kategori dari website itu sendiri, seperti halnya Halaman beranda
atau Home yang memuat ringkasan dari keseluruhan konten website, Halaman
Profile yang memuat informasi tentang profile dari situs web itu sendiri,
Halaman Layanan, Halaman Produk, halaman kontak dan lain-lainnya.


Setelah selesai membuat halaman Beranda atau Home, tentunya anda ingin
menambahkan sebuah halaman website baru untuk menampung informasi atau isi
dari konten tertentu, berikut langkah-langkah yanng harus anda lakukan untuk
menambah halaman baru pada Google Sites, klik opsi Halaman di sisi kanan panel
layar pembuat halaman lalu klik tombol "+" di bagian bawah. lebih
jelasnya seperti gambar berikut:

Klik tombol “+” kemudian tambahkan nama halaman di jendela yang muncul. Untuk
website saya sendiri saya memberi nama halaman baru ini sebagai "Tentang Kami"


Halaman baru yang menggunakan tema yang sama telah saya buat. Perhatikan bahwa
pada menu di sisi kanan atas, itulah menu yang menunjukkan nama halaman.
Jika Anda ingin menambahkan URL kustom untuk halaman ini, klik opsi drop-down
Lanjutan pada screenshot di atas, lalu ketik URL kustom Anda, lalu klik
Selesai.
Sekarang saya akan mengulangi langkah ke-4 di atas untuk menambahkan konten ke
halaman baru. Berikut adalah tampilan halaman Tentang Kami setelah menambahkan
konten ke dalamnya.





Tambahkan semua halaman yang anda perlukan untuk website anda dengan
mengulangi langkah 4 dan 5, lalu lanjutkan ke langkah berikutnya.
Langkah #6. Manajemen Website
Sebelum anda mempublikasikan website anda kepada masyarakat dunia online,
langkah yang harus anda lakukan adalah anda perlu mengatur dan mengkonfigurasi
beberapa elemen penting dengan mengklik ikon tiga titik di sisi kanan atas
layar pembuat halaman. Di sini, anda bisa menambahkan favicon, menambahkan URL
khusus, mengubah pengaturan informasi website, meamsang analitik website,
memasang logo perusahaan atau bahkan membuat duplikat website,

Jika anda ingin menampilkan favicon, pada website silahkan klik setting dengan
memilih icon roda gear yang berada sebelah kiri dari icon titik tiga. Favicon
adalah ikon yang terkait dengan situs web tertentu, biasanya ditampilkan di
bilah alamat browser yang mengakses situs atau di samping nama situs di daftar
bookmark pengguna., untuk membuat favicon caranya seperti gambar berikut:

Jika Anda memiliki URL kustom, seperti www.domainanda.com, Anda dapat
menambahkannya dengan mengklik opsi URL kustom dari screenshot di atas.
Secara default, website yang baru anda buat akan dapat dilihat oleh siapa
saja. Untuk mengontrol akses ke situs web Anda, saya akan mengklik ikon
tambahkan orang di sisi
kanan atas layar. Perlu di ketahui bahwa situs yang anda buat akan dapat
dilihat oleh semua orang sehingga mereka bisa mengedit dan merubah halaman
situs, hal ini tentunya harus diantisipasi dengan memberikan hak akses
tertentu kepada siapa saja yang bisa atau berhak mengedit dan siapa saja yang
hanya boleh melihat-lihat saja.
Bagaimana cara memberikan izin kepada orang-orang yang boleh menjadi admin?,
anda tinggal masukan email pada kontak anda dengan cara klik tombol orang
seperti dibawah:
Selanjutnya anda akan disajikan menu atau form inputan untuk memasukan alamat
email orang yang anda pilih sebagai admin website anda, selanjutnya pilih
level editor dengan mengklik tombol segitiga kecil disebelah form inputan
email. Disini ada 2 level yang memiliki privilage yang berbeda-beda, jika anda
memilih sebagai editor berarti anda memberi akses seseorang untuk bisa
merubah, mengedit, menambah dan menghapus konten, namun jika anda memberikan
hak akses sebagai Pengakses lihat saja yang dibagikan berarti orang tersebut
hanya bisa melihat tampilan website saja tanpa bisa

Langkah #7. Mempublikasikan Website
Setelah tahapan manajemen website dilalui dengan melakukan pengeditan website
anda dan anda sudah memastikanya bahwa semua website telah memenuhi
persyaratan, maka langkah terakhir adalah mempublikasikan website anda.
Caranya dengan memilih panel di sisi kanan atas layar, lalu kemudain klik
tombol Publikasikan.

Setelah mengklik tombol publikasikan selanjutnya akan muncul jendela popup,
disini anda harus menuliskan nama alamat website yang akan ditampilkan, atau
jika anda sudah memiliki nama domain sendiri anda bisa memasukan nama domain
anda pada isian kelola domain.

Setelah proses pengisian pemberian nama website dan pengelolaan website sudah
selesai maka tahapan selanjutnya adalah anda klik tombol publikasikan. maka
proses pembuatan website sudah selesai dan website anda sudah dapat diakses
oleh semua orang secara online.

Itulah langkah-langkah bagaimana membuat website dengan menggunakan google
sites. Semoga Bermanfaat
✅Kelebihan dan Kelemahan Google Sites
Kelebihan :
- Cepat dan sangat mudah untuk diedit.
- Google Sites gratis selama Anda memiliki akun Google.
- Anda tidak perlu memiliki keahlian pengembangan web untuk menggunakannya.
- Anda tidak perlu menginstal perangkat lunak apa pun.
- Terintegrasi dengan aplikasi Google sehingga memberikan keunggulan dibandingkan pembuat situs web lain.
- Ini sangat ideal untuk pemula yang ingin membangun situs web untuk pertama kalinya.
Kelemahan:
- URL situs harus dimulai dengan sites.google.com/site/ kecuali Anda memiliki URL kustom.
- Google Sites memiliki fungsionalitas yang terbatas dibandingkan dengan beberapa pesaingnya.
- Aplikasi hanya terbatas pada Google Apps. Memasukkan aplikasi di luar Google Apps seringkali dapat menimbulkan masalah.
- Ini bukanlah platform pembuat situs web yang baik untuk skala bisnis yang besar karena penyesuaiannya yang terbatas.
- Template yang tersedia sangat mendasar dibandingkan dengan platform pembuat situs web lainnya.
✔ Kesimpulan
Membuat website dengan meggunakan Google Sites merupakan pilihan bagi anda
yang ingin instant dalam membangun sebuah website profile, Portofolio dll,
karena hal ini dapat dikerjakan dalam waktu beberapa menit, tanpa menulis satu
baris kode pun.
Meskipun Google Sites jelas tidak memiliki fitur lanjutan, ini mudah dan
gratis. Jadi jika anda merasa gagap teknologi/gaptek, cobalah menggunakan
google sites, mungkin itu akan mempersiapkan anda untuk meluncurkan website
secara profesional dalam waktu dekat.
Bentuk Jenis Tampilan Web Google Sites

|
| Tampilan Gawai/Gadget/Handphone |

|
| Tampilan Tablet |

|
| Tampilan Desktop/PC |

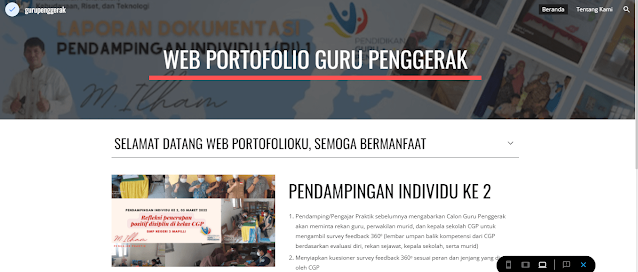

Post a Comment for "Cara Mudah Membuat BLOG Website Portofolio Guru Penggerak Menggunakan Google Sites (akun belajar.id) by M.I (Pengajar Praktik)"